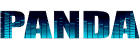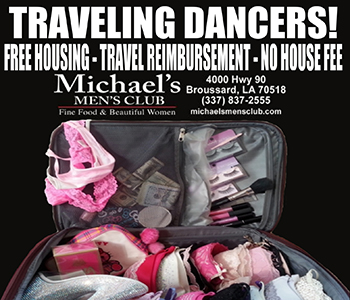Louie Montan is The Cocktail DJ. Based near NYC, he’s a long time DJ at Lace West Nyack and Rick’s Cabaret NYC with over 25 years of adult night club experience. He is committed to making the adult night club experience a fun and memorable one that makes the customers want to return.
33 Settings That Will Improve Your DJ PC Speed
This article is specifically relevant to using Virtual DJ 7 on a Windows 7 machine.
 Every night we roll the dice hoping our computers don’t do something we’re not ready for. There are a number of circumstances that can occur:
Every night we roll the dice hoping our computers don’t do something we’re not ready for. There are a number of circumstances that can occur:
- I’ve had my computer shut off for a system update
- I’ve had my laptop slow down to a crawl only to find out it’s running a scheduled hard drive defragment
- I’ve had frustrating issues setting my videos to play correctly
These are all issues that need to be addressed, but there are a number of simple changes that you can make to your PC that will help. Until recently I was responsible for bringing in my own laptop to play music from, and therefore for making sure that my machine ran flawlessly.
Here’s a list of system settings that will improve your performance:
Disclaimer: All these settings were compiled from different forums and pages on the internet. They will help Virtual DJ run faster, but you set all these settings on your own and only YOU are responsible if these settings damage your system. Make a back-up of your system before beginning for your safety.
To make a backup:
You can just go to the Start Menu, type “backup” in the search box, and hit Backup and Restore.
From there, click the “Set Up Backup” button. Choose your external drive and hit Next. Windows’ default settings are probably fine, so you can just hit Next and continue through.
On the last screen, hit “Save Settings and Run Backup”. Windows will make its first backup of your drive, during which you don’t want to turn off your computer. After that, it’ll make regular backups in the background as you work—you don’t need to deal with it again.
Let’s begin:
- Disable System Sounds: Start > Settings > Control Panel > Sounds and Audio Devices > Sounds Tab > Sound Scheme to None
- Switch Off Desktop Background Image: Right Click Desktop > Properties > Desktop Tab > Background None
- Disable Screensaver: Right Click Desktop > Properties > Screen Saver > None
- Disable Fast User Switching: Start > Settings > Control Panel > User Accounts > Change the way users log on or off Untick Use Fast User Switching
- Switch Off Power Schemes: Start > Settings > Control Panel > Power Options > Always on Turn off Monitor and Turn off Hard Discs to Never
- Switch Off Hibernation: Start > Settings > Control Panel > Power Options > Hibernate Untick Hibernation
- Processor scheduling should be set to programs and not background services: Start > Settings > Control Panel > System > Advanced > Performance Settings > Advanced Tab > Programs
- Visual Effects should be set to a minimum: Start > Setting > Control Panel > System > Advanced > Performance Settings > Visual Effects Tab > Adjust for Best Performance
- Activate DMA on Hard Discs/CD-ROMs: Start > Settings > Control Panel > System Hardware > Device Manager > IDE ATA/ATAPI Controllers > Right Click Primary IDE channel and Secondary IDE channel > Properties > Advanced Settings Tab Transfer Mode to “DMA if Available” for both devices
- Do Not Map Through Sound Card: Start > Settings > Control Panel > Sound and Audio Devices > Hardware Tab (highlight your sound card from the list) Properties Audio Devices (highlight your sound card from the list) Properties and check the “Do Not Map from This Device” checkbox
- Disable System Restore: Start > Settings > Control Panel > System Restore Tab > Tick the “Turn off System Restore on All Drives”
- Disable Automatic Updates: Start > Settings > Control Panel > System Automatic Updates > Turn off Automatic updating, I want to update my computer manually
- Startup and Recovery Options: Start > Settings > Control Panel > System > Advanced Startup and Recovery Settings > Un-tick Automatically Restart
- Disable Error Reporting Options: Start > Settings > Control Panel > System > Advanced Error Reporting > Disable Error Reporting
- Disable Remote Assistance: Start > Settings > Control Panel > System Remote > Un-tick Allow remote assistance invitations to be sent from this computer
- Fix Swap File (Virtual Memory): Start > Settings > Control Panel > System > Advanced Performance Settings > Advanced Virtual Memory > Change Custom Size. Set initial and maximum size to the same value.
- Speed Up Menus: Start > Run > Regedit > HKEY_CURRENT_USER > Control Panel > Desktop Folder. Set MenuShowDelay to 1
- Disable Offline Files: Start > Settings > Control Panel > System Remote > Un-tick “Enable Offline Files”
- Disable Remote Desktop: Start > Settings > Control Panel > System Remote > Un-tick “Allow users to connect remotely to this computer
- Disable Internet Synchronize Time: Start > Settings > Control Panel > Date and Time > Internet Time > Un-tick “Automatically synchronize with internet time server”
- Disable Hide Inactive Icons: Start > Settings > Taskbar and Start Menu > Taskbar TAB > Uncheck “Hide Inactive Icons”
- Disable Automatic Desktop Clean Wizard: Start > Settings > Control Panel > Display > Desktop > Customize Desktop > Untick “Run Desktop Cleanup Wizard every 60 Days”
- Make Sure the NTFS Last Time Logging (NTFS File Systems Only) is enabled: Start > Run > regedit > HKEY_LOCAL_MACHINE > System > CurrentControlSet > Control Filesystem. Add a new DWORD value – “NtfsDisableLastAccessUpdate” and set value to 1.
- Disable Notification Area Balloon Tips: Start > Run > regedit > HKEY_CURRENT_USER > Software > Microsoft > Windows > CurrentVersion > Explorer > Advanced. Create a new DWORD value called EnableBalloonTips and set to 0
- Disable CDROM Autoplay to Disable CD autoplay: Start and Input “gpedit.msc” in search box, then click the result to open the gpedit. Expand Administrative Templates > Windows Components > Autoplay Policies in order.Then double click “Turn off Autoplay”
- Disable Disc Indexing Service: Right Click Start > Explorer > Right Click Each Disc > Properties > Untick “Allow Indexing Service to index this disc for fast file searching
- Delete unused icons on your desktop
- Make sure you always have an empty trash
- Close all unused programs running in background and located in System Tray
- Uninstall all unused programs and delete their folders after uninstall
- Do the defragmentation of your disks at least once a month
- Do not put laptops to sleep, rather completely turn them off
- Disable automatic system restore. Know how to restore if you have a failure. Backup often.
Changing these settings should enable your DJ PC to run Virtual DJ significantly faster. If you would like to maximize your PC even further, you should consider upgrading your sound card, your output cables, your controller cables, your mouse, and getting a quality set of headphones and the best microphone you can afford.
To download a printable copy of this article, please click here!